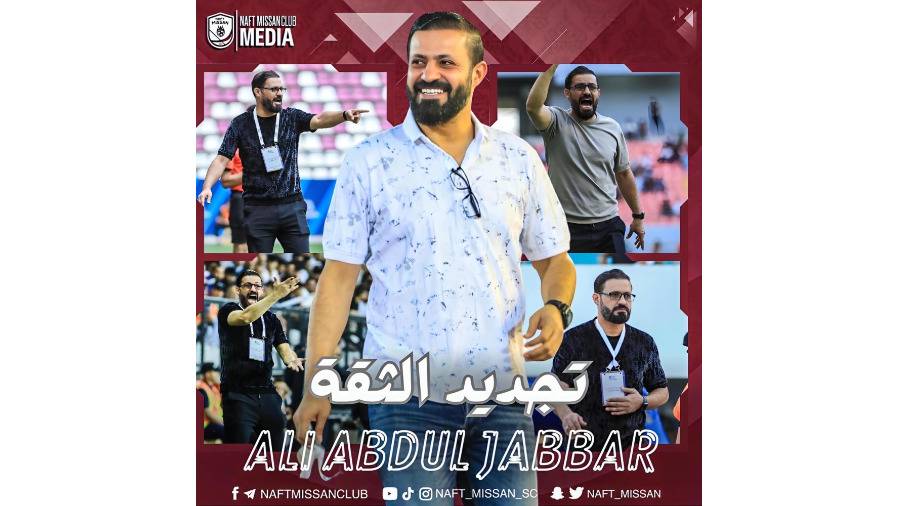تييم فيور هو عبارة عن تطبيق مجاني يتيح لك الاتصال بالكمبيوتر الشخصي أو جهاز ماكنتوش عن بعد، راجع دليلنا لمعرفة كيف يعمل هذا البرنامج .
هل سبق لك أن كنت في مكان ما وأردت أن تعرض صورة لأسرتك أو أن تسترجع مستندا أو وثيقة لسبب واحد هو أن تدرك أن الملف موجود على الكمبيوتر بالمنزل؟ وكلما أصبحت أجهزتنا أكثر اتصالاً، زادت رغبتنا في الوصول إلى المعلومات الخاصة بنا في أي مكان .
ولكن على الرغم من أن الأجهزة المحمولة تتفوق بشكل متزايد في مبيعاتها على أجهزة الكمبيوتر التقليدية، إلا أن الكثير من أهم المعلومات لدينا لا يزال يتم تخزينه على أجهزة الكمبيوتر الثابتة بالمنزل أو على أجهزة الكمبيوتر المحمول، الأمر الذي لا يوفر وصولا مريحا من أي مكان بسبب جدر الحماية المنزلية . وحتى عندما تكون على الشبكة المنزلية، فإن الاضطرار لنقل جهاز معين موجود في الجانب الآخر من المنزل قد يكون أمراً مزعجاً .
وقد توصل مهندسو البرمجيات إلى طريقة أسهل للحصول على فرصة الوصول إلى المعلومات من على بعد . فباستخدام برنامج بسيط، يمكنك مشاهدة كمبيوتر بعيد والتحكم فيه على جهاز آخر تستخدمه في الوقت الحالي حتى من على شبكة كمبيوتر مختلفة . وعادة ما يكون كل ما تحتاجه هو وصلة انترنت فاعلة لكلا الجهازين .
وهناك طرق وتطبيقات مختلفة يمكنها أن تساعد على هذه الوظيفة لجهازك . وفي هذا الدليل، نركز على برنامج TeamViewer وهو برنامج شهير يقدم توافقا مع أنظمة ويندوز، وماك، وحتى بعض أنظمة تشغيل الهواتف الذكية . وإليك طريقة استخدامه .
قم بتثبيت البرنامج على الكمبيوتر الأول
1- قم بتحميل تطبيق TeamViewer الموقع الإلكتروني للشركة أو من تحميلات مجلة PCWorld إلى الكمبيوتر الذي تريد التحكم به عن بعد . وفي معظم الحالات، سوف تكون النسخة الكاملة كافية، فهي مجانية للمستخدمين غير التجاريين .
2- وبعد إكمال التحميل، قم بإطلاق المثبت .
3- اختر Install ثم Next .
4- للاستخدام الشخصي، اختر personal/noncommercial ثم اضغط Next . .
5- أقبل اتفاقية الترخيص والاستخدام عن طريق اختيار مربعي الحوار الخاصين بهما والضغط على next .
6- لتحديد نوع التثبيت، اختر yes لتثبيت برنامج الاستماع المستضيف على الكمبيوتر الحالي، ثم اضغط على next . والآن سوف يتم تثبيت البرنامج .
7- سوف يقوم التطبيق بدفعك إلى إنشاء دخول غير مراقب، اضغط Next، ثم قم بوضع اسم وصفي وكلمة سر لجهاز الكمبيوتر، ثم اضغط Next مرة أخرى .
8- والآن أنت بحاجة إلى إنشاء حساب على برنامج Teamviewer، للسماح بالدخول السهل والآمن على أي جهاز من أجهزتك تريد الوصول إليه . قم بملء خانات اسم المستخدم وعنوان البريد الإلكتروني، وكلمة المرور لإنشاء الحساب، ثم انقر Next .
9- أضغط Finish لإكمال عملية التثبيت .
الآن سوف يقوم جهاز الكمبيوتر بتشغيل برنامج الاستماع الذي ينتظر الأجهزة التي يتم الموافقة على اتصالها به، والتي يمكنها أيضا أن تتصل بأجهزة الكمبيوتر الأخرى التي تقوم بضبطها .
قم بتثبيت البرنامج على الكمبيوتر الثاني
1- قم بتحميل برنامج TeamViewer من الموقع الإلكتروني للشركة أو من PCWorld's Downloads إلى كمبيوتر آخر تريد الاتصال به . وبمجرد أن تكتمل عملية التحميل، قم بإطلاق مثبت التطبيق .
2- اختر Install ثم Next .
3- للاستخدام الشخصي، اختر personal/noncommercial ثم اضغط Next .
4- أقبل اتفاقية الترخيص والاستخدام عن طريق اختيار مربعي الحوار الخاصين بهما والضغط على next .
5- لتحديد نوع التثبيت، اختر yes لتثبيت برنامج الاستماع المستضيف على الكمبيوتر الحالي، ثم اضغط على next . والآن سوف يتم تثبيت البرنامج .
6- سوف يقوم التطبيق بدفعك إلى إنشاء دخول غير مراقب، اضغط Next، ثم قم بوضع اسم وصفي وكلمة سر لجهاز الكمبيوتر، ثم اضغط Next مرة أخرى
7- اختر I already have a TeamViewer account . قم بملء خانة اسم المستخدم وكلمة المرور التي قمت بإنشائها في السابق، ثم اضغط next . انقر finish لإكمال عملية التثبيت .
والآن سوف يكون جهاز الكمبيوتر الثاني قادرا على تشغيل برنامج استماع ينتظر الأجهزة التي يتم الموافقة على اتصالها به، ويمكنه أيضا أن يتصل بأجهزة الكمبيوتر الأخرى التي تقوم بضبطها .
الاتصال بأحد جهازي الكمبيوتر من الكمبيوتر الآخر .
مع تثبيت البرنامج على كلا الطرفين، فإن الاتصال بالكمبيوتر البعيد (عادة ما يطلق عليه المضيف host) من الكمبيوتر/الجهاز الذي تستخدمه في هذه الآونة (عادة ما يطلق عليه الضيف) ينبغي أن يكون سهلا .
1- قم بإطلاق البرنامج على الجهاز الضيف .
2- قم بإدخال بيانات اعتماد حسابك على TeamViewer وقم بتسجيل الدخول .
3- سوف تظهر قائمة بأجهزة الكمبيوتر المرتبطة بحسابك، هذه القائمة سوف تظهر في قائمة My Partners، أحد هذه الأجهزة سيكون هو الجهاز المضيف الذي قمت بضبطه في وقت سابق، انقر مرتين على اسم الجهاز البعيد الذي تريد الاتصال به .
4- سوف تظهر شاشة الكمبيوتر البعيد في نافذة، تماما كما لو أنك كنت جالسا مباشرة أمام هذا الجهاز . استخدم لوحة المفاتيح/ الماوس/ لوحة اللمس/ شاشة اللمس في جهازك الحالي للتفاعل معه كما تفعل في الأحوال الطبيعية . وسوف يقوم البرنامج بأخذ مدخلاتك الداخلية وإرسالها إلى الكمبيوتر البعيد الخاص بك، والذي سيقوم بعد ذلك بإرسال شاشته مرة أخرى إلى جهازك الحالي في الحقيقة . (ملحوظة): لأسباب أمنية، هناك بعض المفاتيح والتراكيب الرئيسة لن تذهب مباشرة إلى المضيف البعيد، مثل Ctrl-Alt-Del بالنسبة لنظام Windows .
ويعمل برنامج TeamViewer على مساعدتك على إرسال هذه المفاتيح والتراكيب الخاصة عبر قائمة Actions الخاصة بالبرامج .
5- عندما تكون قد دخلت على الكمبيوتر البعيد الخاص بك، قم بإغلاق النافذة لإنهاء الجلسة .
وعادة ما سيقوم تطبيق TeamViewer بالعمل من دون ضبط أي جدار حماية إضافي بين الأجهزة على أي شبكة كمبيوتر (وحتى بين الشبكات المختلفة)، طالما أن الاثنين متصلين بالإنترنت . وأنه متوافق مع العديد من الأجهزة المختلفة، فإنه يمكنك أن تقوم بعمل أشياء لطيفة مثل التحكم في جهاز الماكنتوش الخاص بك من النوافذ، وأن تتحكم في جهاز الكمبيوتر الذي يعمل بنظام ويندوز من جهاز ماك، أو حتى أن تتحكم في جهاز الكمبيوتر من هاتفك الذي يعمل بنظام التشغيل iOS/ أندرويد!